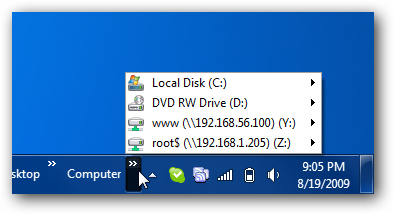ကြန္ပ်ဳတာသုံးတဲ့သူ တစ္ရာမွာ ကုိးဆယ္ေလာက္ကေတာ့ ကြန္ပ်ဳတာကုိ နင္းကန္ခြသုံးဘုိေလာက္ပဲသိၿပီး လုိအပ္တဲ့ ျပဳျပင္ထိန္းသိမ္းမႈေတြ လုပ္ဘုိ႕ကုိေတာ့ ပ်က္ကြက္ၾကတာမ်ားပါတယ္....:P
အခု ဒီပုိ႕စ္ေလးမွာေတာ့ ကြန္ပ်ဳတာ System ကုိအၿမဲတမ္းေပါ့ပါးျမန္ဆန္ေနေအာင္ လုပ္ေဆာင္သင့္တဲ့ အခ်က္ေလးေတြကုိေျပာျပေပးပါမယ္......။
ကြန္ပ်ဳတာကုိ သုံးနာရီေလာက္ အသုံးျပဴဘုိ႕ အခ်ိန္ေပးနုိင္ရင္ System အတြက္ အခ်ိန္ေလး (၁၅) မိနစ္ေလာက္ေတာ့ ေပးလုိက္ပါ.........။
ဘာေတြလုပ္သင့္သလဲ ဘာေတြရွိသင့္္သလဲ စမယ္.......
(၁) ကြန္ပ်ဳတာကုိ Virus မဝင္နုိင္ေအာင္ Antivirus Program တစ္မဟုတ္တစ္ခု ရွိရပါမယ္ Antivirus ေတြအမ်ားႀကီး free ေပးတဲ့ program ေတြရွိသလုိ ဝယ္ယူရတာေတြလည္း ရွိပါတယ္....အဲ့ဒီထဲကမွ Free ware ျဖစ္ၿပီး သုံးလုိ႕ ေကာင္းတဲ့ Program ေလးႏွစ္ခုကုိေပးခ်င္ပါတယ္....ပထမတစ္ခုကေတာ့ Spybot (ဒီေနရာမွာ ယူပါ) Malware ေတြကုိ တားဆီးနုိင္သလုိ ရွာၿပီးေတာ့လည္း သတ္နုိင္ပါတယ္....ေနာက္တစ္ခုကေတာ့ Ad Aware (ဒီေနရာမွာယူပါ) Free ေပးထားတဲ့ Antivirus ပါ အလကားေပးထားတာပဲဆုိၿပီး အထင္မေသးပါနဲ႕ ကၽြန္ေတာ္လည္း ဒီေကာင္ေလးပဲ သုံးေနတာ (ဝယ္ၿပီး သုံးရတာေတြလည္း မသုံးခ်င္ဘူး......ပုိက္ဆံအကုန္မခံနုိင္တာလည္း ပါတာေပါ့ း)....
(၂) အသုံးမျပဳေတာ့တဲ့ program နဲ႕ File ေတြကုိ Delete လုပ္ပါ...... အသုံးမျပဳေတာ့တဲ့ windows components ေတြကုိ ဒီလမ္းေၾကာင္းအတုိင္းသြားၿပီး ရွင္းပါ start>settings>control panel>add or remove
programs>add/remove windows components.....
(၃) ဒီလမ္းေၾကာင္းအတုိင္းသြားၿပီး disk cleanup လုပ္ေပးပါ start>all programs>accessories>system tools>disk cleanup ........
(၄) hard drives ကုိ Defragment လုပ္ေပးပါ ဒီလမ္းေၾကာင္းအတုိင္းသြားပါ start>all programs>accessories>system tools>disk defragmenter......
အထက္ကေျပာခဲ့တဲ့ အခ်က္ေလးေတြ လုပ္ဘုိ႕ အခ်ိန္အမ်ားႀကီးမေပးရသလုိ အရမ္းလည္း အပန္းမႀကီးပါဘူး.......ပုံမွန္ေလးလုပ္ေပးနုိင္ေလ System အတြက္ ေကာင္းေလပါပဲ........။
Crooner's....အိပ္မက္ကမာၻ....
အလည္ေရာက္သူအားလံုး..ေပ်ာ္ရႊင္ပါေစ....အိပ္မက္ကမာၻမွၾကိဳဆိုပါတယ္၊၊၊၊၊၊၊၊၊၊
Wednesday, August 1, 2012
Monday, July 30, 2012
Internet browser ေတြ စဖြင့္လုိက္တာနဲ႕ ကုိယ္ေနာက္ဆုံးဖြင့္ခဲ့တဲ့ Browsing session အတုိင္းျပန္ရေအာင္
Internet Browser ေတြမွာ ဘယ္လုိ setting လုပ္မလဲ သိတဲ့သူေတြလည္း ေက်ာ္သြားလုိက္ေပါ့...မသိတဲ့သူေတြဖတ္ေပါ့ဗ်ာ......။
Browser ကုိစတာနဲ႕ ေနာက္ဆုံးဖြင့္ခဲ့ဲ့တဲ့ last browsing session Tab ေတြအတုိင္း ရေအာင္ ေအာက္မွာ ရွင္းျပေပးပါမယ္...။
ကၽြန္ေတာ္ဆုိရင္ေတာ့ Mozilla ဖြင့္တာနဲ႕ အနည္းဆုံး Tab က ေလးခုပဲ Gmail,Blog,facebook ႏွင့္ တစ္ျခား Website အနည္းဆုံး တစ္ခုကေန သုံးခုေလာက္ထိတစ္ခါးတည္းဖြင့္ပစ္လုိက္တယ္...တစ္ခါတစ္ေလက်ေတာ့ မွားၿပီး ပိတ္မိတာရွိတယ္...ဒါမွမဟုတ္လည္း စက္က Restart က်တာရွိတယ္....အဲ့လုိျဖစ္သြားရင္ ေစာေစာက ဖြင့္ထားတာေတြ တစ္ခုျခင္းဆီ ျပန္ၿပီးလုိက္ဖြင့္ေနရရင္ အလုပ္က မဟုတ္ေသးဘူး အဲ့ဒါေၾကာင့္ ဒီ Setting လုပ္ထားျဖစ္တာ.......။
စကားေတြမရွည္ေတာ့ဘူး........စၿပီ.......။
Mozilla မွာပါ....
ပုံထဲကအတုိင္း Option ကုိ ကလစ္လုိက္ၿပီ.........
Start up.....
When Firefox start မွာ ပုံထဲကအတုိင္း Show my windows and tsbs from last time ကုိကလစ္ေပးၿပီး OK လုိက္ရင္ရပါၿပီ........။
Chrome မွာပါ...
ပုံထဲကအတုိင္း Setting ကုိသြား.........။
On start up...
ပုံထဲကအတုိင္း Continue where i left off ကုိ check ေပးလုိက္ရင္ ရပါၿပီ........။
Opera မွာပါ...
ပုံထဲကအတုိင္း setting==>Preferences ကုိကလစ္ပါ........။
Start up.....
ပုံထဲကအတုိင္း Continue from last time ကလစ္ၿပီး OK လုိက္ရင္ရပါၿပီ..........။
Safari မွာပါ......
Gear icon ကုိကလစ္ၿပီး ပုံထဲကအတုိင္း Preferences ကုိကလစ္ပါ........။
ပုံထဲကအတုိင္းပဲ Safari opens with မွာ All windows from last session ကုိကလစ္ၿပီး OK လုိက္ရင္ရၿပီ...။
IE မွာေတာ့ ဒီ Option က အေပၚကေကာင္ေတြေလာက္မလြယ္ဘူး လုပ္လုိ႕ေတာ့ရတယ္....။
ပုံထဲကအတုိင္း New Tab Button ကုိကလစ္ပါ...
ပုံထဲကအတုိင္း Reopen last session ကုိကလစ္ရင္ရသလုိ........။
Internet Option ကုိသြားမယ္..........
ပုံထဲကအတုိင္း Homepage မွာ about:tabs လုိ႕႔ရုိက္ထည္႕ေပးၿပီး OK လုိက္ပါ................။
အားလုံး အဆင္ေျပၾကပါေစ...........။
Browser ကုိစတာနဲ႕ ေနာက္ဆုံးဖြင့္ခဲ့ဲ့တဲ့ last browsing session Tab ေတြအတုိင္း ရေအာင္ ေအာက္မွာ ရွင္းျပေပးပါမယ္...။
ကၽြန္ေတာ္ဆုိရင္ေတာ့ Mozilla ဖြင့္တာနဲ႕ အနည္းဆုံး Tab က ေလးခုပဲ Gmail,Blog,facebook ႏွင့္ တစ္ျခား Website အနည္းဆုံး တစ္ခုကေန သုံးခုေလာက္ထိတစ္ခါးတည္းဖြင့္ပစ္လုိက္တယ္...တစ္ခါတစ္ေလက်ေတာ့ မွားၿပီး ပိတ္မိတာရွိတယ္...ဒါမွမဟုတ္လည္း စက္က Restart က်တာရွိတယ္....အဲ့လုိျဖစ္သြားရင္ ေစာေစာက ဖြင့္ထားတာေတြ တစ္ခုျခင္းဆီ ျပန္ၿပီးလုိက္ဖြင့္ေနရရင္ အလုပ္က မဟုတ္ေသးဘူး အဲ့ဒါေၾကာင့္ ဒီ Setting လုပ္ထားျဖစ္တာ.......။
စကားေတြမရွည္ေတာ့ဘူး........စၿပီ.......။
Mozilla မွာပါ....
ပုံထဲကအတုိင္း Option ကုိ ကလစ္လုိက္ၿပီ.........
Start up.....
When Firefox start မွာ ပုံထဲကအတုိင္း Show my windows and tsbs from last time ကုိကလစ္ေပးၿပီး OK လုိက္ရင္ရပါၿပီ........။
Chrome မွာပါ...
ပုံထဲကအတုိင္း Setting ကုိသြား.........။
On start up...
ပုံထဲကအတုိင္း Continue where i left off ကုိ check ေပးလုိက္ရင္ ရပါၿပီ........။
Opera မွာပါ...
ပုံထဲကအတုိင္း setting==>Preferences ကုိကလစ္ပါ........။
Start up.....
ပုံထဲကအတုိင္း Continue from last time ကလစ္ၿပီး OK လုိက္ရင္ရပါၿပီ..........။
Safari မွာပါ......
Gear icon ကုိကလစ္ၿပီး ပုံထဲကအတုိင္း Preferences ကုိကလစ္ပါ........။
ပုံထဲကအတုိင္းပဲ Safari opens with မွာ All windows from last session ကုိကလစ္ၿပီး OK လုိက္ရင္ရၿပီ...။
IE မွာေတာ့ ဒီ Option က အေပၚကေကာင္ေတြေလာက္မလြယ္ဘူး လုပ္လုိ႕ေတာ့ရတယ္....။
ပုံထဲကအတုိင္း New Tab Button ကုိကလစ္ပါ...
ပုံထဲကအတုိင္း Reopen last session ကုိကလစ္ရင္ရသလုိ........။
Internet Option ကုိသြားမယ္..........
အားလုံး အဆင္ေျပၾကပါေစ...........။
windows 7 ႏွင့္ windows vista မွ my computer ကုိ taskbar မွာ ဘယ္လုိ Add လည္း
သိတဲ့သူေတြလည္း သိပါတယ္......မသိတဲ့သူေတြလည္း မသိဘူးေပါ့......။
ေမးလ္ထဲက သူငယ္ခ်င္းတစ္ေယာက္က ေမးတယ္....computer menu ကုိ taskbar မွာထားခ်င္တယ္ အဲ့ဒါ ဘယ္လုိလုပ္ရလဲဆုိလုိ႕ဗ်......။
computer မွ မဟုတ္ပါဘူး ကုိယ္အၿမဲ သုံးေနက် Folder ေတြကုိလည္း ဒီနည္းလမ္းေလးအတုိင္း taskbar မွာ Add လုပ္လုိ႕ရပါတယ္....လြယ္လြယ္ေလးပါ........။
Taskbar ေပၚမွာ Right Click ၿပီး ပုံထဲကအတုိင္း Toolbars===>New Toolbar ကုိကလစ္........။
Computer ကုိ add မွာဆုိေတာ့ computer ကုိကလစ္===> Select Folder ကုိကလစ္......။
ေမးလ္ထဲက သူငယ္ခ်င္းတစ္ေယာက္က ေမးတယ္....computer menu ကုိ taskbar မွာထားခ်င္တယ္ အဲ့ဒါ ဘယ္လုိလုပ္ရလဲဆုိလုိ႕ဗ်......။
computer မွ မဟုတ္ပါဘူး ကုိယ္အၿမဲ သုံးေနက် Folder ေတြကုိလည္း ဒီနည္းလမ္းေလးအတုိင္း taskbar မွာ Add လုပ္လုိ႕ရပါတယ္....လြယ္လြယ္ေလးပါ........။
Taskbar ေပၚမွာ Right Click ၿပီး ပုံထဲကအတုိင္း Toolbars===>New Toolbar ကုိကလစ္........။
Computer ကုိ add မွာဆုိေတာ့ computer ကုိကလစ္===> Select Folder ကုိကလစ္......။
ပုံထဲက အတုိင္း computer ေဘးက မွ်ားေလးေပၚမွာ ကလစ္လုိက္ရင္ ထြက္လာတဲ့ pop up menu ထဲကေန ကုိယ္လုိခ်င္တဲ့ Drive သုိ႕ Folder ထဲကုိ ျမန္ျမန္ဆန္ဆန္ေလး ဝင္သြားနုိင္ၿပီေပါ့........။
windows 7 password reset disc တစ္ခုဖန္တီးျခင္း
မ်ားေသာအားျဖင့္ေတာ့ password ေျပာင္းလုိက္တဲ့ အခ်ိန္ေတြနဲ႕ Windows ျပန္တင္းၿပီးစ အခ်ိန္ေတြမွာ password အသစ္ကုိ မမွတ္မိလုိ႕ ျဖစ္ၾကရတာမ်ားပါတယ္.......။
ဘယ္လုိေၾကာင့္ပဲျဖစ္ျဖစ္ပါ Windows 7 မွာ password ေမ့ေနလုိ႕ပဲျဖစ္ျဖစ္ လုိအပ္လုိ႕ password ကုိ remove လုပ္ရမွာပဲျဖစ္ျဖစ္ password reset disc တစ္ခု အလြယ္တစ္ကူ ဖန္တီးဘုိ႕ ဒီ Application က ကူညီေပးနုိင္ပါတယ္......။
ဒီေကာင္ေလးက password reset disc ကုိ CD/DVD အျပင္ USB နဲ႕လည္း ဖန္တီးနုိင္ပါတယ္....CD/DVD Drive မရွိတဲ့ စက္ေတြအတြက္လည္း အဆင္ေျပသြားတာေပါ့....။
ဒီေနရာကုိ သြားၿပီး Trial နဲ႕ Download ယူလုိက္ပါ....။
(၁) password unlocker ကုိ run ပါ........။
(၂) password reset disc ကုိ CD/DVD နဲ႕ဖန္တီးမလား USB နဲ႕ဖန္တီးမလား....CD/DVD နဲ႕ ဖန္တီးမယ္ဆုိရင္ေတာ့ CD သုိ႕ DVD အလြတ္တစ္ခ်ပ္ကုိ ထည္႕ေပးလုိက္ၿပီး Burn CD/DVD ကုိကလစ္ၿပီးေစာင့္ေပးလုိက္ပါ ......USB နဲ႕ ဖန္တီးမယ္ဆုိရင္ေတာ့ Burn USB ကုိကလစ္ေပါ့....Burning disc complete ဆုိၿပီး dialogue box ေလးတက္လာရင္ေတာ့ burn လုိ႕ ၿပီးသြားပါၿပီ.....။
(၃) password reset disc နဲ႕ Boot တက္ပါ....password reset လုပ္မည္႕ account ကုိကလစ္ၿပီး reset ကုိကလစ္ပါ.....တက္လာတဲ့ box ေလးအထဲက Yes ကုိကလစ္ပါ........password reset successfully ဆုိတဲ့ dialogue box ေလးတက္လာပါမယ္ Ok ကလစ္ပါ....။
(၄) reboot ကုိကလစ္ေပးလုိက္ပါ......user ကုိကလစ္ၿပီး ဝင္သြားရုံပါပဲ.........။
အဆင္ေျပၾကပါေစ..........
Thursday, July 26, 2012
ဂြမ္းေနတဲ့ပုံေတြ လန္းသြားေအာင္........:P
ဟုိးအရင္တုန္းကလည္း တင္ေပးဘူးတယ္.....။
Photo Editing Software ေလးပါ သုံးတာကေတာ့ run လုိက္တာနဲ႕ Start up မွာ Video ေလးနဲ႕ရွင္းျပေပးတယ္...။
ပိန္ေနတဲ့ပါးေလးေတြ ေဖာင္းသြားေအာင္တုိ႕......ေကာက္ေနတဲ့နွာတံေလး ဆြဲၿပီးေျဖာင့္တာတုိ႕ အျပင္ မိက္ကပ္ေတြ ႏႈတ္ခမ္းနီေတြလည္း ဆုိးလုိ႕ရေသးတယ္......:)
profile ပုံ လန္းလန္းေလးေတြ တင္ခ်င္ၾကတဲ့သူေတြကေတာ့ ယူလုိက္ဦးေပါ့..........:P
Size ကေတာ့ 6.37 MB ပဲရွိပါတယ္......။
ဒီေနရာမွာ သြားယူလုိက္ပါ......
Antivirus ကုိပိတ္ထားၿပီးမွ ဖုိင္ကုိျဖည္ပါ အထဲမွာ Crack ဖုိင္ပါလုိ႕ပါ Crack ေတြ Patch ေတြဆုိရင္ Antivirus ေတြက Virus အထင္နဲ႕ ဝါးပစ္တက္ၾကလုိ႕ပါ........။
ဖုိင္ျဖည္ၿပီးရင္ Photoinstrument ကုိ Install လုပ္ပါ Photoinstrument ကုိ ျပန္ပိတ္ထားပါ........ၿပီးရင္ Crack ကုိ Copy လုပ္ပါ C://Windows====>program files====>Photoinstrument ရဲ႕ Folder ထဲမွာ paste လုပ္လုိက္ပါ ၿပီးမွ Photoinstrument ကုိဖြင့္ရင္ Active လုပ္ခုိင္းပါလိမ့္မယ္.... Text file ထဲမွာပါတဲ့ Email နဲ႕ Key ကုိ ယူၿပီး Active လုပ္ေပးလုိက္ပါ.......ဂြမ္းေနတဲ့ ပုံေလးေတြ လန္းသြားေအာင္ ျပင္လုိ႕ရသြားပါလိမ့္မယ္.......:P
အဆင္ေျပၾကပါေစ.........
Subscribe to:
Posts (Atom)